
To the right of the “New” button in the Snip & Sketch window, click the down arrow and select either “Snip in 3 seconds” or “Snip in 10 seconds.”
#NEXTAB SCREENSHOT WINDOWS#
Click the Start button (or press the Windows Key), search for “Snip,” and launch the “Snip & Sketch” application shortcut. To find this option, you will need to open the Snip & Sketch application window directly.

Snip & Sketch can take a screenshot on a three or ten-second delay. In some cases, taking a screenshot on a delay can help you capture a menu or other interface element that won’t appear unless you’re interacting with it. If you resize the window and make it smaller, some of the options will move to a bottom toolbar.)
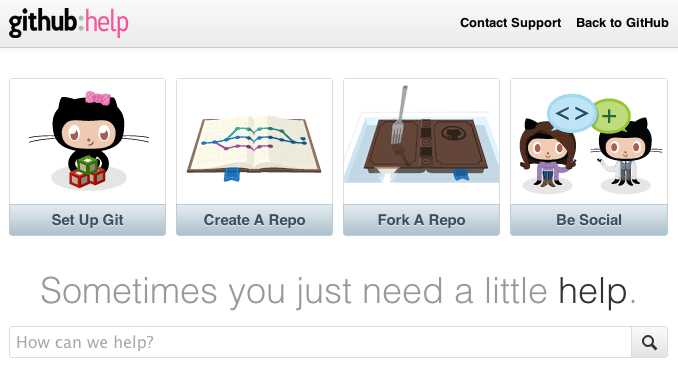
With a larger Snip & Sketch window, all the options are on the top toolbar. (The interface will vary according to window size. You can paste it into any other application that supports image files. When you take a screenshot, you will get a notification saying the screenshot was copied to your clipboard. Snip & Sketch will remember your last used option when you use the keyboard shortcut to open it. (You can also press Esc on your keyboard to do this.)
#NEXTAB SCREENSHOT WINDOWS 10#
Note: Windows 10 still contains the classic Snipping Tool, which was introduced in Windows Vista. You can use it to take a screenshot of a specific region of your screen, capture a screenshot on a delay, or annotate your screenshots. Windows 10 has a built-in Snip & Sketch tool that provides more powerful screenshot options. You can either click somewhere inside the window or use Alt+Tab to focus it. Windows will save an image of the current window to your clipboard, so be sure to select the window you want to capture first. To copy an image of your screen to your clipboard, just press the Print Screen key (or Fn+Print Screen on some laptops). To control whether or not your screen flashes, toggle this option.

Note: Your screen will only flash while taking a screenshot if you have the “ Animate windows when minimizing and maximizing” setting enabled. In other words, you will likely find your screenshot at the following location: C:\Users\NAME\Pictures\Screenshots The screenshot will appear as a PNG file in a folder named “Screenshots” inside your user account’s “Pictures” folder. If you take multiple screenshots, each will be automatically labeled with a number. The screen will dim for a moment, providing visual confirmation. If you see a Windows logo button on your tablet’s display, press Windows+Volume Down instead.
#NEXTAB SCREENSHOT PC#
(On a laptop keyboard, you may have to use Windows+Fn+PrtScn.) Tip: If you’re using a Windows 10 tablet or 2-in-1 convertible PC without a keyboard, press Power+Volume Down to take a screenshot. In other words, press and hold the Windows logo key and tap the Print Screen key, which may be labeled something like PrtScrn or PrtScn. Press Windows+Print Screen to save a screenshot as a file.


 0 kommentar(er)
0 kommentar(er)
